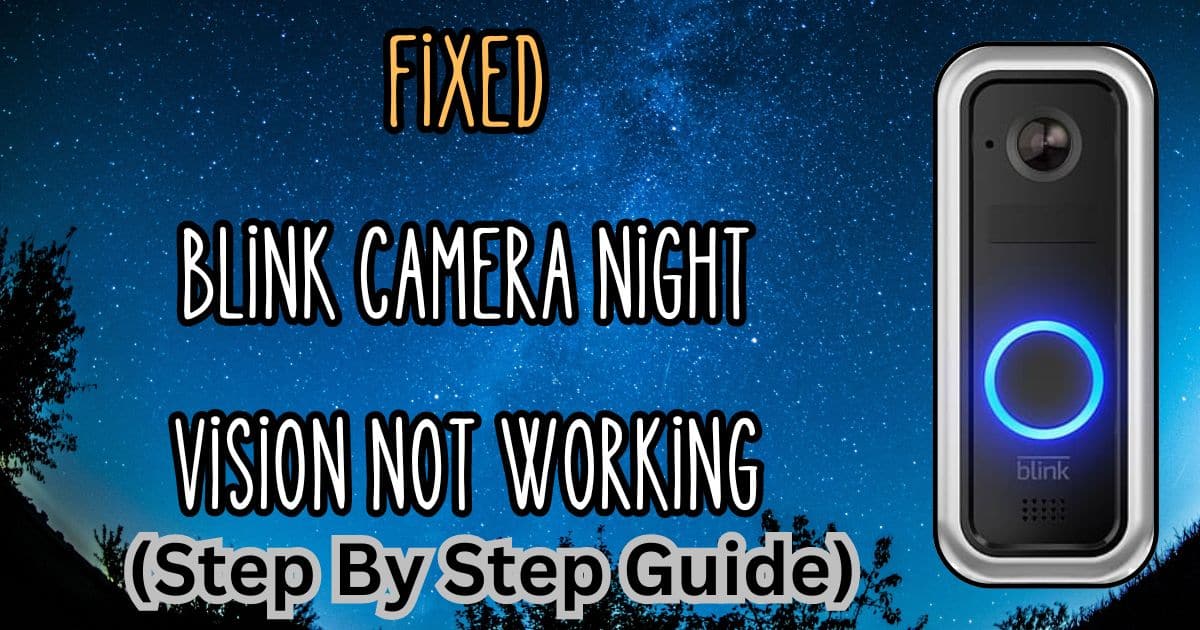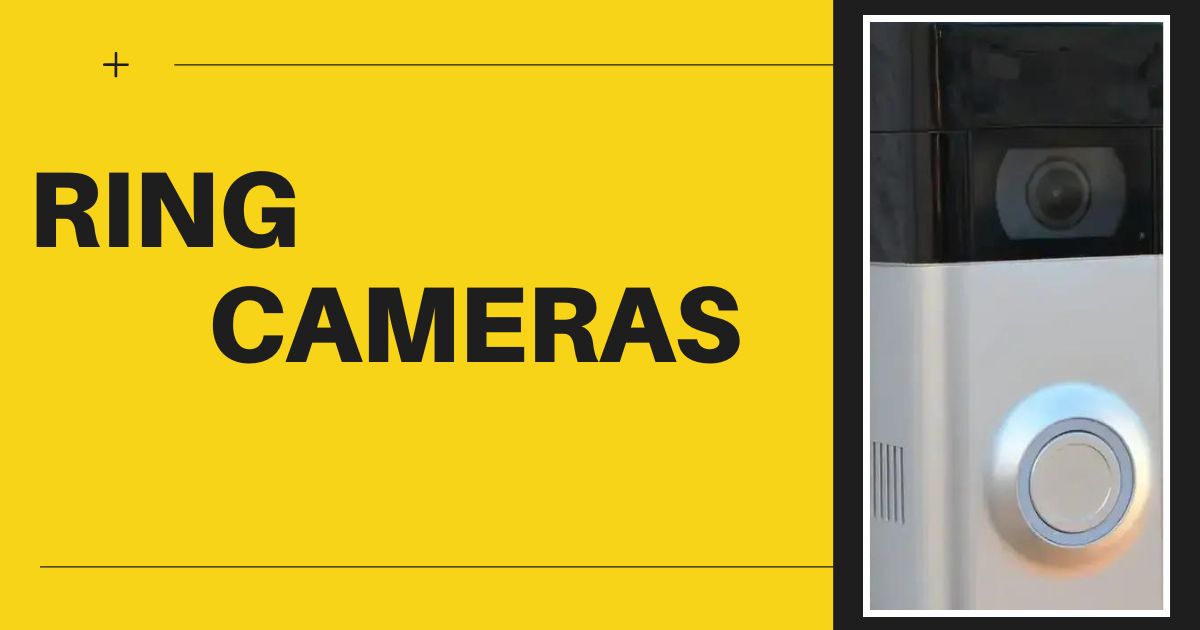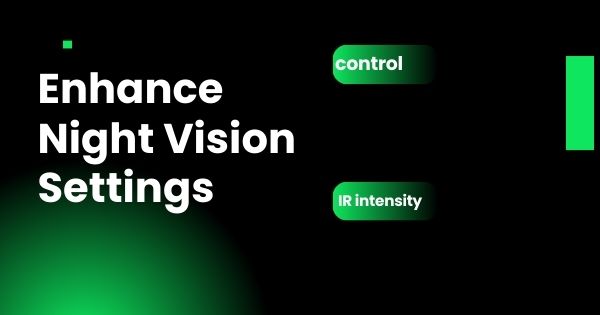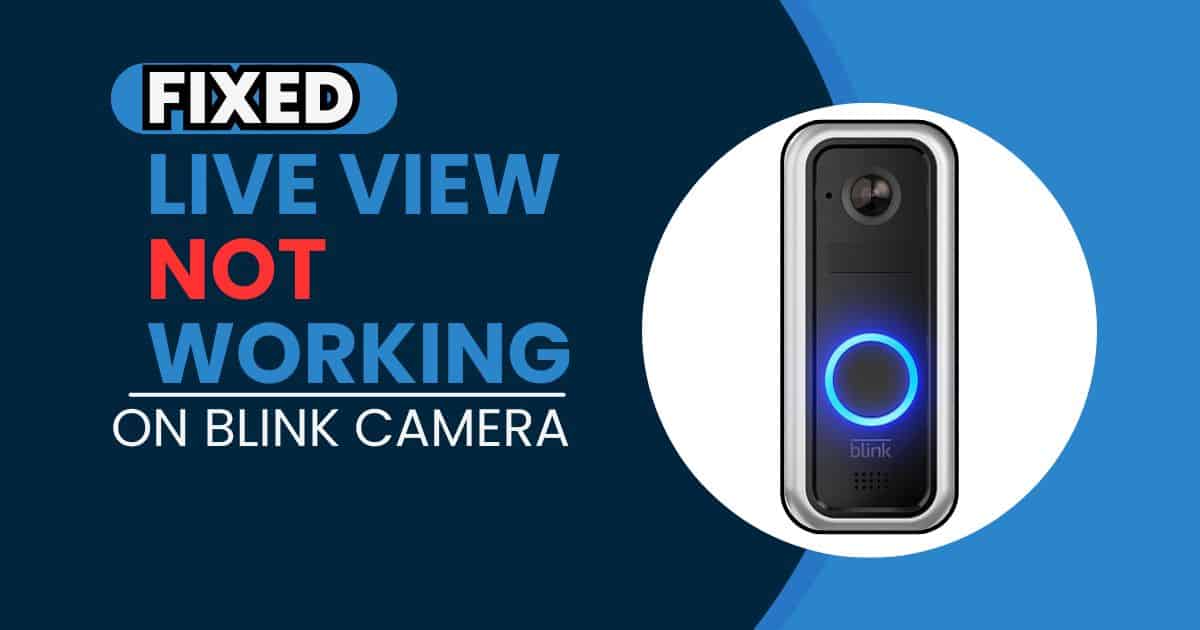Looking for an easy-to-install security solution that keeps your home safe? Look no further than the Blink Outdoor security camera system. These weatherproof, wireless cameras offer peace of mind with features like HD video, two-way talk, and night vision.

I can personally vouch for the effectiveness of Blink cameras. Just last month, I received a notification from my Blink system while I was away on a business trip. The camera captured footage of a delivery guy dropping off a package, giving me peace of mind knowing exactly where it was left. It’s these small moments that truly showcase the value of having a Blink system.
The beauty of Blink cameras lies in their simplicity. Setting them up (we’ll get to the step-by-step guide in a moment!) is a breeze, and requires no drilling or complicated wiring. However, for optimal security, choosing the right placement for your cameras is crucial. We’ll cover some helpful tips on positioning them strategically to maximize their effectiveness.
So, if you’re ready to enhance your home security with a user-friendly system, then let’s dive into the easy setup process of your Blink Outdoor cameras.
Unboxing and Pre-Setup: Getting Your Blink Camera Ready

Cracking open your Blink Outdoor camera box, you’ll find the camera itself, a mounting bracket, mounting screws, and a quick start guide. The camera boasts a surprisingly solid build quality, with a sleek and weatherproof design that feels built to last.
Inserting the batteries is a snap. The camera uses two 1.5 volt Lithium non-rechargeable batteries (not included). While standard alkaline batteries will work, Blink recommends lithium batteries for extended life. In my experience, with regular use, the lithium batteries have lasted well over a year, minimizing the need for frequent replacements.
Before we get to physically mounting the camera, let’s get the software side of things set up. Head over to your app store and download the Blink app, available for both iOS and Android devices. This app will be your central hub for controlling your Blink system, so make sure to have it downloaded and ready to go before we proceed.
Setting Up the Blink App: Your Gateway to Security
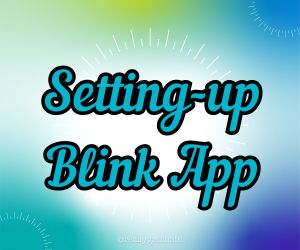
Account Creation:
Opening the Blink app for the first time will prompt you to create an account. This process involves providing your email address, creating a secure password, and potentially verifying your account through an email or SMS code.
Overcoming Challenges:
While account creation is generally straightforward, there might be a couple of hurdles you could encounter:
- Choosing a Strong Password: Make sure your password is complex and unique, using a combination of uppercase and lowercase letters, numbers, and symbols. Password managers can be a great way to generate and store strong passwords for all your online accounts.
- Verification Issues: If you encounter problems receiving the verification code, double-check your email address for typos and ensure you’re checking the correct inbox (including spam folders). You can also try requesting the code via SMS if that option is available.
App Interface:
Once you’ve successfully created your account, you’ll be greeted by the Blink app’s user-friendly interface. The layout is intuitive, with clear icons and menus for managing your Blink system. Here’s a quick breakdown of the key areas you’ll be using:
- Home Screen: This is your central hub, displaying all your Blink devices and providing a quick view of their live feeds or recent activity.
- Device List: This section gives you detailed information about each Blink camera in your system, allowing you to customize settings, view recordings, and activate features like two-way talk.
- Settings: Here you can manage your account details, system settings, and explore advanced options for your Blink cameras.
With the Blink app set up, we’re one step closer to having a fully functional security system!
Adding Your Blink Outdoor Camera to the App

Now that the Blink app is up and running, let’s add your Blink Outdoor camera and integrate it into your security system. Here’s a step-by-step breakdown:
- Power Up the Camera: Pop in the recommended lithium batteries (AA, not included) following the instructions in the quick start guide.
- Open the Blink App: Launch the Blink app on your phone or tablet.
- Tap the Plus Sign (+): Look for the plus sign icon on the app’s home screen, usually located in the top right corner. This button indicates adding a new device.
- Select “Add Device”: From the list of options, choose “Add Device.”
- Choose “Camera”: The app will prompt you to select the type of device you’re adding. In this case, select “Camera.”
- Scan the QR Code: Locate the QR code sticker on the back of your Blink Outdoor camera. Using your phone’s camera, scan the QR code within the app.
Strong Wi-Fi Connection is Key:
Ensuring a strong and stable Wi-Fi connection is crucial for a smooth setup process. Make sure your Blink camera is within range of your Wi-Fi router and has a clear signal. If possible, avoid placing the camera in areas with weak Wi-Fi coverage.
Troubleshooting Connectivity Issues:
If you encounter difficulties connecting your camera, here are some troubleshooting tips based on common issues I’ve experienced:
- Double-check Wi-Fi password: Ensure you’re entering the correct Wi-Fi password for your network during setup. Typos can be a sneaky culprit!
- Restart Router and Camera: Sometimes a simple restart can work wonders. Power cycle your Wi-Fi router and Blink camera, then try reconnecting again.
- Move the Camera Closer: If the signal seems weak, try temporarily placing the camera closer to your Wi-Fi router during setup. Once connected, you can relocate it to its permanent position.
Remember, patience is key! If the issue persists, Blink’s customer support can offer further assistance.
With a successful connection, the Blink app will guide you through naming your camera and assigning it to a specific location within your home. We’re almost there!
Mounting Your Blink Outdoor Camera: Finding the Perfect Spot

Now that your Blink camera is connected to the app, it’s time to choose the perfect spot to maximize its effectiveness. Blink offers multiple mounting options to suit your needs:
Wall Mounting (Most Common)
This is the most popular choice, offering a wide range of placement possibilities. The included mounting bracket allows for easy wall attachment using the provided screws.
My Firsthand Tip: When choosing a wall location, consider both security and weather resistance. Ideally, position the camera high enough to capture desired areas while remaining out of reach for potential tampering. Aim for a location with a good overhang or cover to shield the camera from direct rain, snow, or harsh sunlight.
Here’s a breakdown of the wall mounting process:
- Position the Bracket: Hold the mounting bracket against the chosen wall location and mark the screw holes with a pencil.
- Drill Pilot Holes (Optional): For sturdier mounting, especially on tougher surfaces like brick, pre-drill pilot holes to match the screw size.
- Secure the Bracket: Using a screwdriver, screw the provided mounting screws into the marked locations on the wall.
- Attach the Camera: Simply snap the Blink camera onto the mounted bracket. You’ll hear a satisfying click when it’s securely locked in place.
Weatherproofing Considerations:
While the Blink Outdoor camera is weatherproof, strategic placement can further enhance its durability. If possible, position the camera under an eave, soffit, or other overhang to minimize exposure to harsh weather elements.
Additional Mounting Options:
While wall mounting is the most common method, Blink offers other options for specific needs:
- Tree Mounts: These mounts allow you to securely attach the camera to a tree trunk or branch, ideal for monitoring outdoor areas without walls.
- Pole Mounts: Perfect for attaching the camera to a fence post or other vertical pole for a more versatile placement.
For detailed instructions and visuals on these alternative mounting methods, refer to the Blink camera’s official user guide or Blink’s support website.
By following these steps and considering these tips, you’ll have your Blink Outdoor Camera mounted securely and strategically, keeping a watchful eye over your property.
Customizing Your Blink Outdoor Camera: Optimizing Performance

With your Blink Outdoor camera mounted and connected, let’s delve into the app to explore the different settings that allow you to fine-tune its performance and tailor it to your specific needs.
Accessing Camera Settings:
- Launch the Blink App: Open the Blink app on your phone or tablet.
- Select Your Camera: On the home screen, tap on the icon representing your Blink Outdoor camera.
- Tap the Gear Icon: In the top right corner, locate the gear icon and tap on it to access the camera’s settings menu.
Customizable Settings:
The Blink app offers a range of settings to personalize your camera’s functionality. Here are some of the main features:
- Motion Detection Zones: This powerful feature allows you to create specific areas within the camera’s field of view where motion will trigger recordings. You can designate areas you want to monitor (like your driveway) and exclude zones with frequent irrelevant movement (like a busy sidewalk).
My Real-World Example: I’ve configured motion detection zones to focus on my front porch, excluding the sidewalk in front of my house. This minimizes notifications for passersby and ensures I’m alerted only when there’s movement on my porch.
- Night Vision: Blink cameras come equipped with excellent night vision capabilities. You can choose from Auto, On, or Off depending on your needs.
My Experience: I keep night vision set to Auto. This ensures clear footage at night when motion is detected, automatically switching to night vision mode when light levels drop.
- Audio Recording: Blink cameras offer two-way talk functionality, allowing you to communicate through the camera’s speaker and microphone. You can enable or disable audio recording to capture sound along with the video footage.
Real-World Benefit: I’ve enabled audio recording for my Blink camera. This allows me to not only see what’s happening but also hear any sounds, providing a more comprehensive picture of any activity near my camera.
By exploring these settings and customizing them to your environment, you can significantly enhance your Blink Outdoor camera’s effectiveness and tailor it to your specific security needs.
Putting Your Blink Outdoor Camera to the Test: Ensuring Functionality
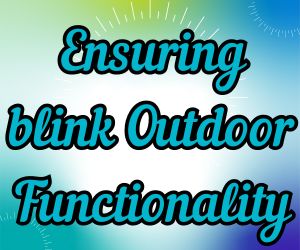
Now that your Blink Outdoor camera is mounted, configured, and ready to go, let’s put it through its paces! Here’s how to test its functionalities and ensure everything is working as expected:
Testing Live View:
- Open the Blink App: Launch the Blink app on your phone or tablet.
- Select Your Camera: Tap on the icon for your Blink Outdoor camera.
- Live View Button: Look for the “Live View” button, typically represented by a play icon. Tap on it to initiate a live stream from your camera.
My Experience with Live View: In my experience, Blink’s live view offers good quality with minimal lag, allowing you to see what’s happening in real-time. It’s a great way to quickly check on your property or interact with visitors through two-way talk (if enabled).
Testing Motion Detection:
- Arm Your Camera: Within the camera settings in the Blink app, ensure your camera is set to “Armed” mode. This activates motion detection.
- Simulate Movement: Walk or wave in front of the camera to trigger motion detection.
Real-World Tip: When testing motion detection, start with a sensitivity setting in the middle and adjust it based on your needs. Too high a sensitivity might trigger recordings for irrelevant movement, while too low could miss important activity.
Accessing Recorded Footage:
When your Blink camera detects motion, it will automatically capture a short video clip. These recordings are accessible through the Blink app:
- Open the Blink App: Launch the Blink app on your phone or tablet.
- Select Your Camera: Tap on the icon for your Blink Outdoor camera.
- Event History: Look for the “Event History” section, which displays a list of all recorded clips triggered by motion detection.
Cloud Storage Options:
Blink offers free local storage for a limited number of clips. For extended storage and additional features, Blink provides optional cloud storage subscription plans.
My Thoughts on Subscriptions: While the free local storage is a nice touch, a subscription plan can be a worthwhile investment if you want to store more recordings or access features like extended clip length or cloud backup.
By testing these functionalities, you’ll gain confidence in your Blink Outdoor camera’s effectiveness and ensure it’s capturing the important moments for enhanced security.
Blink Outdoor Camera: Optimizing Performance and Troubleshooting Tips

Here are some additional tips and solutions to common troubleshooting issues, gleaned from my experience setting up and using Blink Outdoor cameras:
Optimizing Performance:
- Experiment with mounting location: A well-placed camera can significantly improve performance. Consider factors like field of view, motion detection effectiveness, and weather resistance when choosing a mounting spot.
- Adjust motion detection zones: Fine-tuning motion detection zones helps minimize false alarms and ensures recordings capture what matters most.
- Update the Blink app and camera firmware: Keeping the app and camera firmware up-to-date ensures optimal performance and access to the latest features.
Troubleshooting Common Issues:
- Connectivity problems: If you encounter difficulties connecting your camera during setup, ensure a strong Wi-Fi signal and double-check your Wi-Fi password for typos. Restarting your router and camera can often resolve temporary glitches.
- Poor live view quality: A weak Wi-Fi signal can cause blurry or laggy live view. Try moving the camera closer to your router or optimizing your Wi-Fi network for better performance.
- No motion detection recordings: Ensure your camera is set to “Armed” mode and adjust the motion detection sensitivity to avoid missing important activity or triggering recordings for irrelevant movement.
For more in-depth troubleshooting assistance, Blink’s official support page offers a wealth of resources, including troubleshooting guides, FAQs, and contact information: https://support.blinkforhome.com/
By following these tips and utilizing Blink’s support resources, you can ensure your Blink Outdoor Camera functions flawlessly, providing peace of mind and keeping a watchful eye over your home.
Conclusion: Simple Security, Enhanced Peace of Mind
With a few simple steps, you can enjoy the benefits of a user-friendly and effective security system:
- Download Blink app and create account there.
- Unbox your camera, insert batteries, and download the Blink app.
- Add your camera to the app and connect it to your Wi-Fi network.
- Choose the perfect mounting location and securely install your camera.
- Customize camera settings like motion detection zones and night vision within the Blink app.
- Test your camera’s functionality, including live view and motion detection.
As I mentioned earlier, my Blink Outdoor cameras have provided invaluable peace of mind. From catching package deliveries to potentially deterring trespassers, Blink has played a significant role in enhancing my home security.
The Blink app goes beyond just basic functionalities. Explore additional features like two-way talk, scheduling recording times, and customizing notification settings to tailor your Blink system to your specific needs.
With its user-friendly setup, reliable performance, and a range of features, Blink Outdoor cameras offer a compelling security solution for any homeowner. So, take control of your home security and explore the peace of mind that Blink can provide.
RELATED POSTS:
Why is My Blink Camera Offline? Get Online NOW!
Blink Camera Night Vision Not Working? Fix it fast!