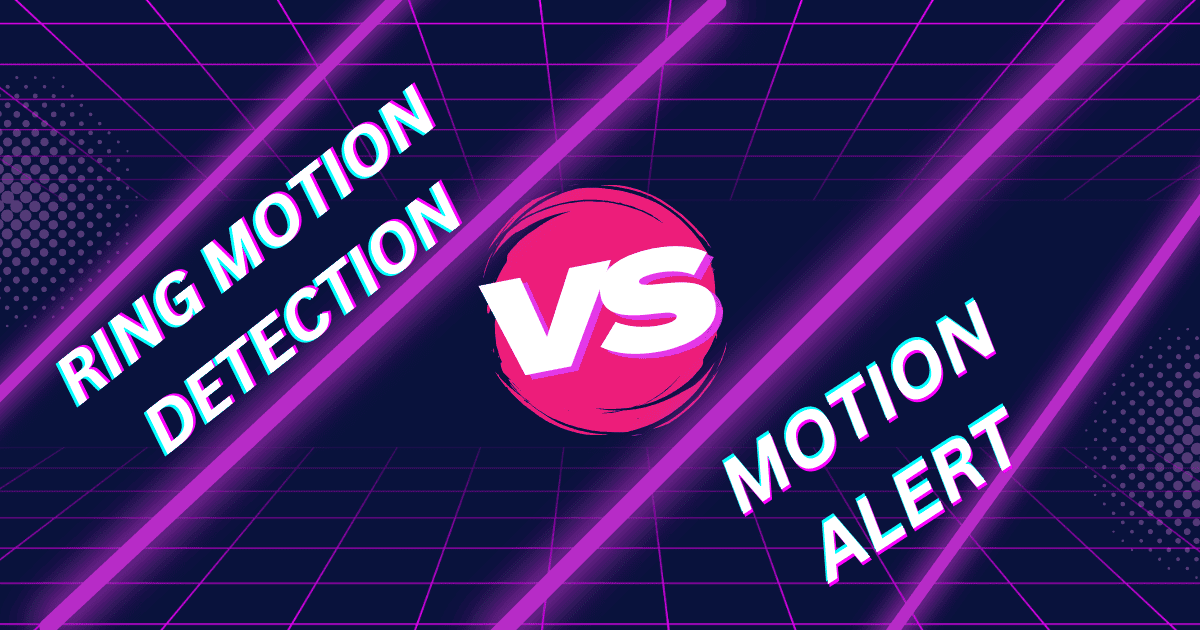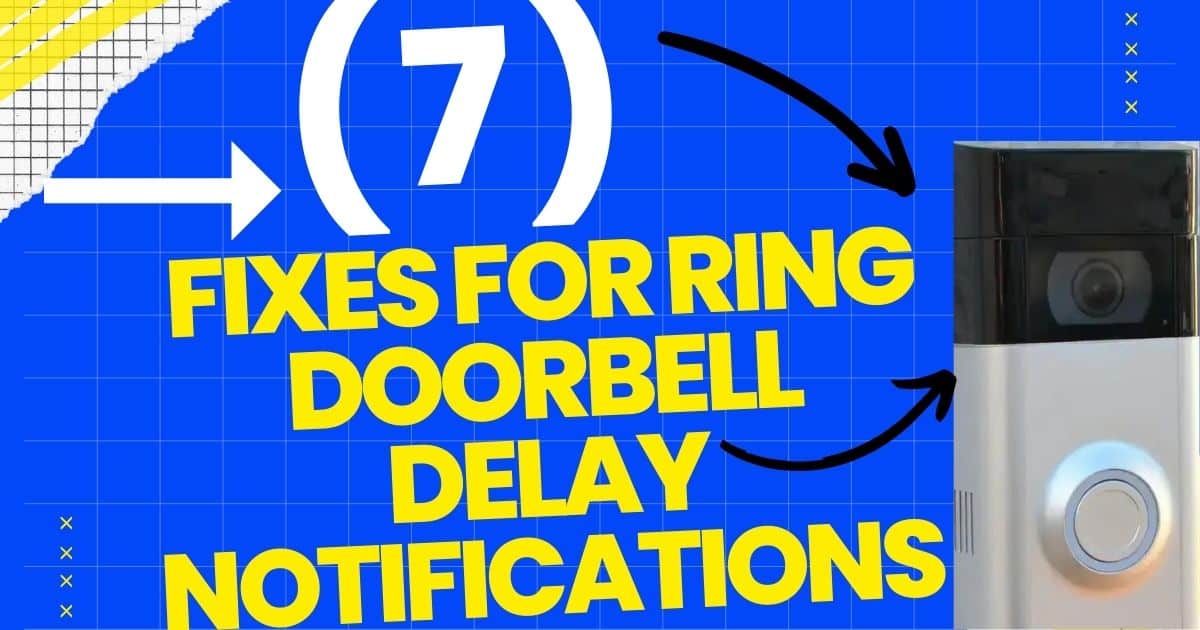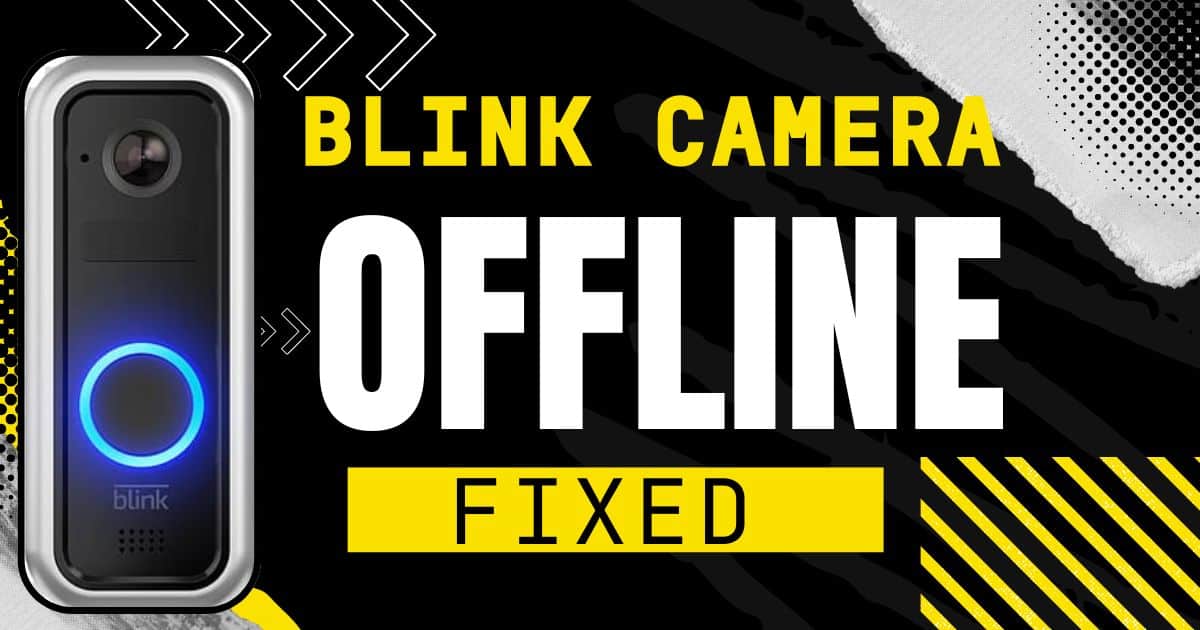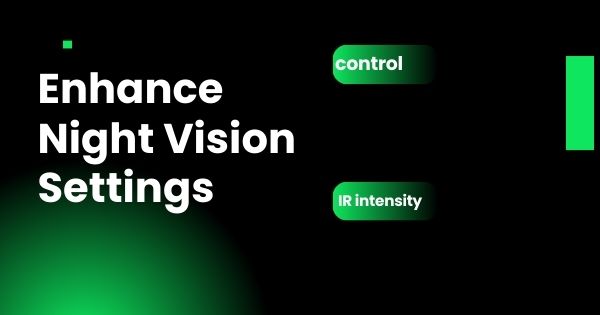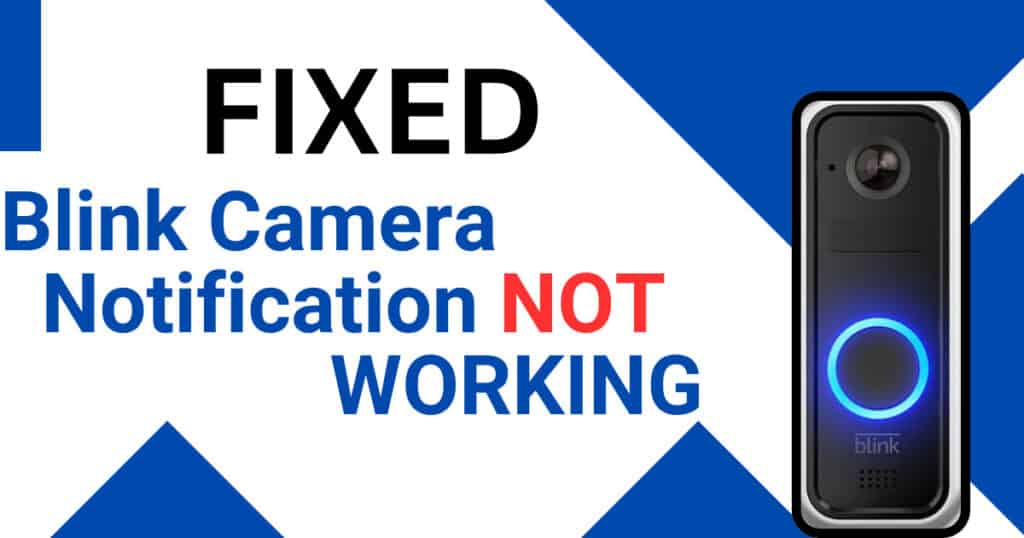
Blink cameras are very reliable and convenient for your home security. They will alert you whenever your blink camera detects motion but when your blink camera notification is not working or sends a delay notification it could be frustrating and compromise your home security.
In this guide, we have provided an easy Step-by-Step troubleshooting process to get your Blink camera notifications working properly again.
Reasons behind blink camera notification not working
Here are some common reasons why you might not be receiving alerts:
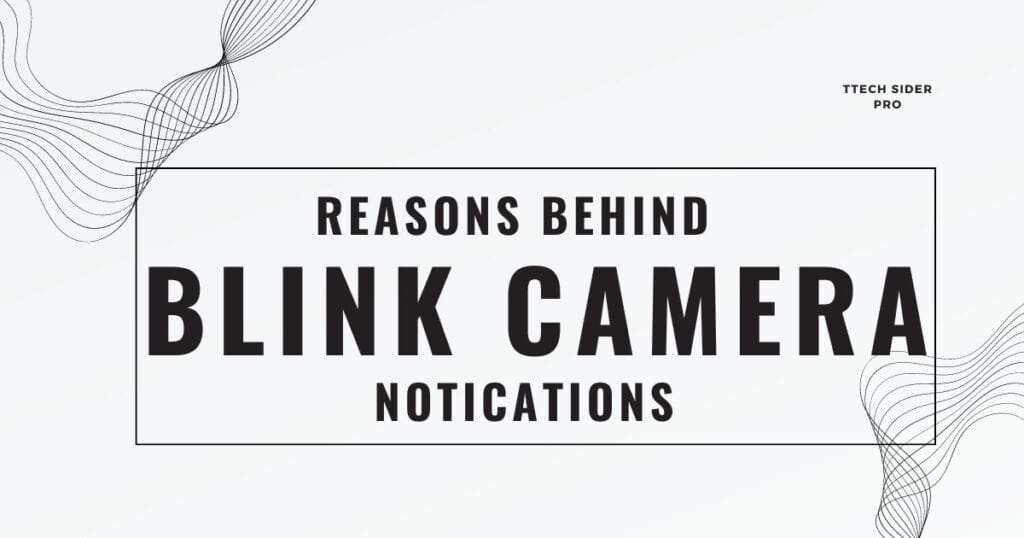
- Disabled Motion Detection: Blink cameras rely on motion detection. when you turn off motion detection for a specific camera it will not send you notifications even if any activity occurs in the camera view.
- Notification Settings: The Blink app allows you to customize notification settings. If notifications are disabled for a particular camera or event type (like motion or audio), you won’t be alerted.
- App and Device Permissions: Modern smartphones require apps to request permission to deliver notifications. If Blink does not have notification permissions on your device, you will not receive alerts
- Network Connectivity Issues: If your connection is weak or unstable it will disrupt the connection between your Blink cameras, Sync Module (the hub that connects cameras to the app), and the Blink servers. It can result in notifications being delayed or missed.
- Blink App Issues: While uncommon, occasional bugs or glitches within the Blink app can potentially hinder notification delivery.
- Outdated App Version: Using an outdated version of the Blink app might lead to compatibility issues or notification bugs that have been resolved in newer updates.
- Camera Battery Issues: Blink cameras rely on batteries for power. When battery levels are low, notifications might become delayed or stop altogether to conserve power.
- Sync Module Issues: The Blink Sync Module acts as the bridge between your cameras and the Blink app. If the Sync Module encounters problems, it could disrupt notification delivery from all connected cameras.
Fixing Blink Camera Notifications (Step-By-Step)
First, we will start with some basic steps and then we will proceed to advanced steps:
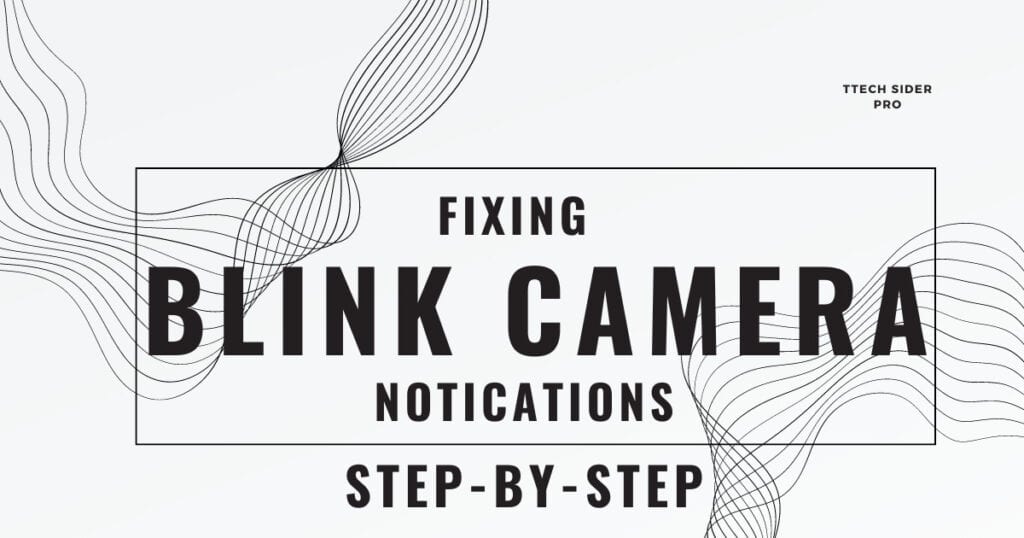
Basic Checks:
- 1. Is Your Camera Online and Powered: Some cameras with depleted batteries or connectivity issues won’t send notifications. Check the camera’s status light and ensure it’s receiving power. The Blink app also indicates the camera’s online status.
- 2. Is Your Blink System Disarmed: Blink cameras will not send motion detection notifications when the system is disarmed. Disarmed systems won’t send alerts, even if motion is detected. Double-check the system status within the Blink app to ensure it’s armed for motion detection.
- 3. App in the Foreground (For Some Devices): Some smartphone operating systems might restrict notifications for apps running in the background. If you suspect this might be the case with your device, ensure the Blink app is actively running in the foreground (actively being used) for optimal notification delivery.
- 4. Restart Your Smartphone: A simple device restart can sometimes clear temporary glitches that might be hindering notifications. Give your phone a quick reboot and see if that resolves the issue.
Verifying Motion Detection Settings:
We have covered all the basic checks. now we will dive into blink app settings.
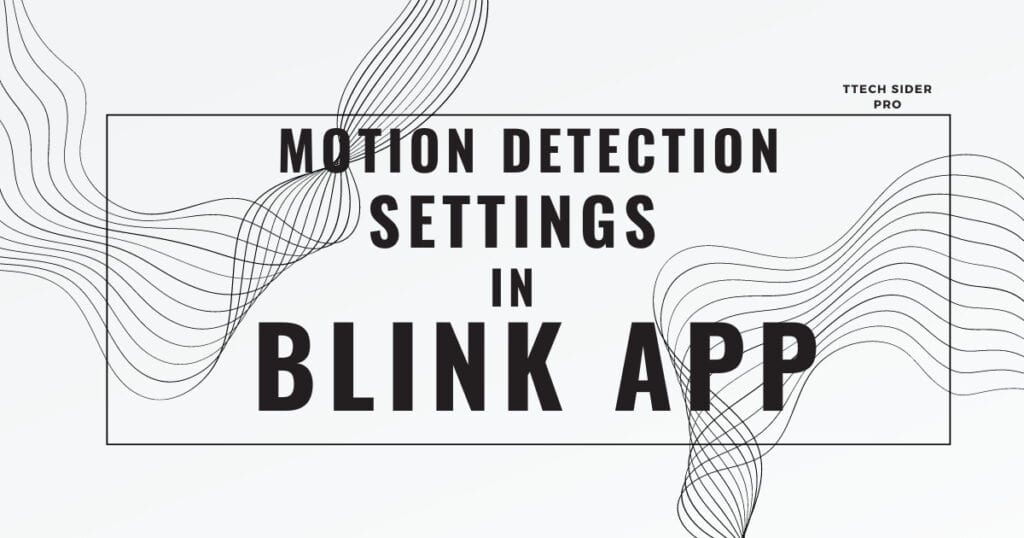
- 1. Accessing Camera Settings: Open the Blink app and navigate to the specific camera on which you are experiencing notification issues. Locate the camera on the main screen or access it through the camera list.
- 2. Enabling Motion Detection: Within the camera settings, find the Motion Detection section. Ensure Motion Detection is turned on. A disabled motion detection setting will prevent notifications, regardless of any activity in front of the camera.
- 3. Adjusting Sensitivity (Optional): While it’s optional but it’s very helpful. You can adjust the sensitivity to your requirements. To adjust motion sensitivity go to Device Settings select Motion Settings and then move the slider to adjust the sensitivity. A higher sensitivity setting will detect even minor movements, while a lower setting will require more significant movement to trigger an alert.
Confirming Notification Settings in Blink App:
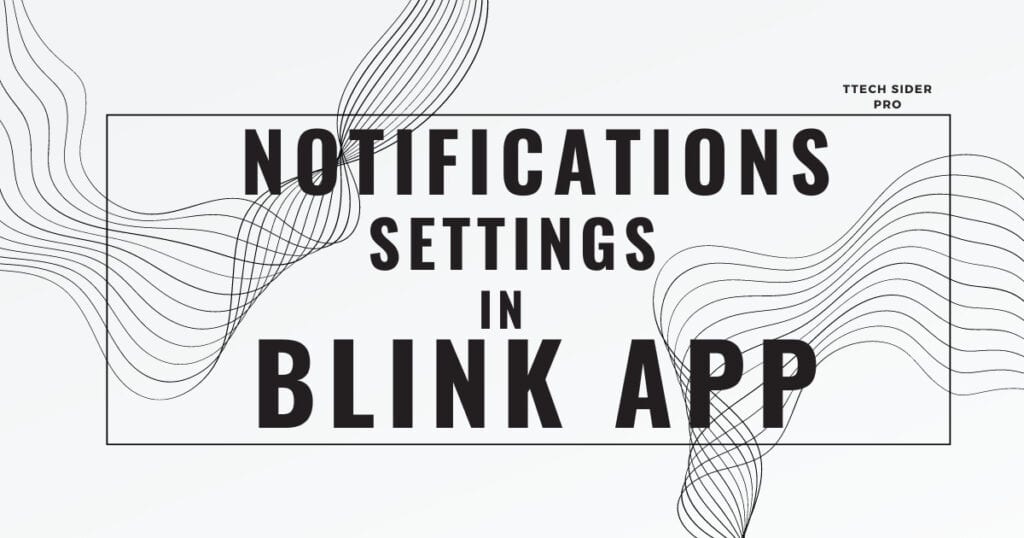
- 1. Accessing Notification Settings: Within the Blink app, locate the notification settings menu. This menu might be found under settings or account options, depending on your app version.
- 2. Enabling Notifications for Specific Cameras: Navigate to the notification settings for your cameras. Ensure notifications are enabled for the specific camera experiencing the issue. This allows you to customize notification preferences for each camera.
- 3. Selecting Desired Event Types: Many Blink cameras offer notifications for various events, including motion detection, audio detection, and disarm events. Double-check that notifications are enabled for the event type you’re interested in
Checking App Permissions and Network Connectivity
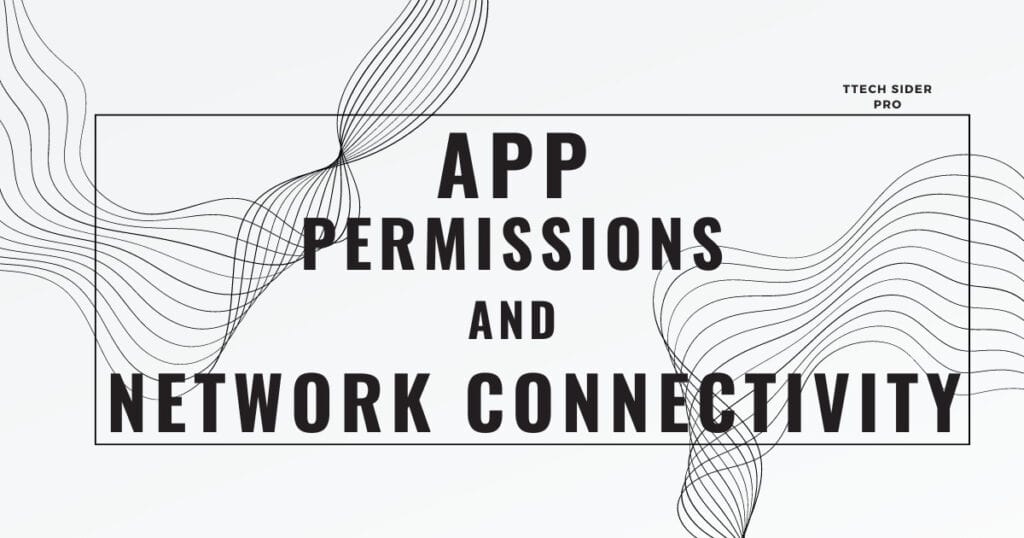
- Verifying Notification Permissions: The first step is to access your smartphone or device’s settings menu. The exact location of this menu might vary depending on your device and operating system.
- Locate Apps or Notifications: Look for a menu related to apps, applications, or notifications. The specific term might differ slightly between devices.
- Find Blink App: Within the apps or notifications section, locate the entry for the Blink app.
- Enable Notifications: Search for an option related to notifications and ensure it’s enabled for the Blink app.
Improving Network Connectivity:
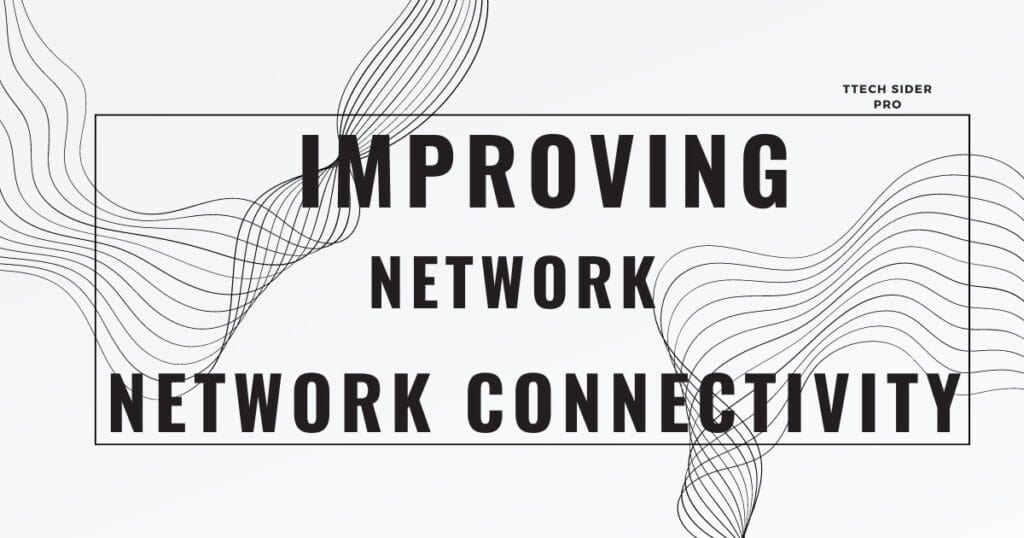
- Restart Router/Modem: A simple router or modem restart can sometimes resolve temporary network issues that might be hindering notification delivery. Power cycle your router and modem by unplugging them for a few seconds, then plugging them back in and waiting for them to fully reboot.
- Check Internet Signal Strength: Ensure your Blink camera has a strong Wi-Fi signal for optimal communication with the Blink servers. You can also check the internet connection strength near your router. If the signal seems weak, consider relocating the camera or router to improve signal strength.
Keeping the Blink App Updated:

- Check for App Updates: Make sure you’re using the latest version of the Blink app. Outdated versions might have bugs that could affect notification delivery. Visit your device’s app store and check for any available updates for the Blink app.
- Benefits of Updates: App updates often include bug fixes and performance improvements. Keeping the Blink app updated ensures you have access to the latest features and functionalities, while also minimizing the risk of notification issues caused by outdated software.
Replacing Blink Camera Batteries:
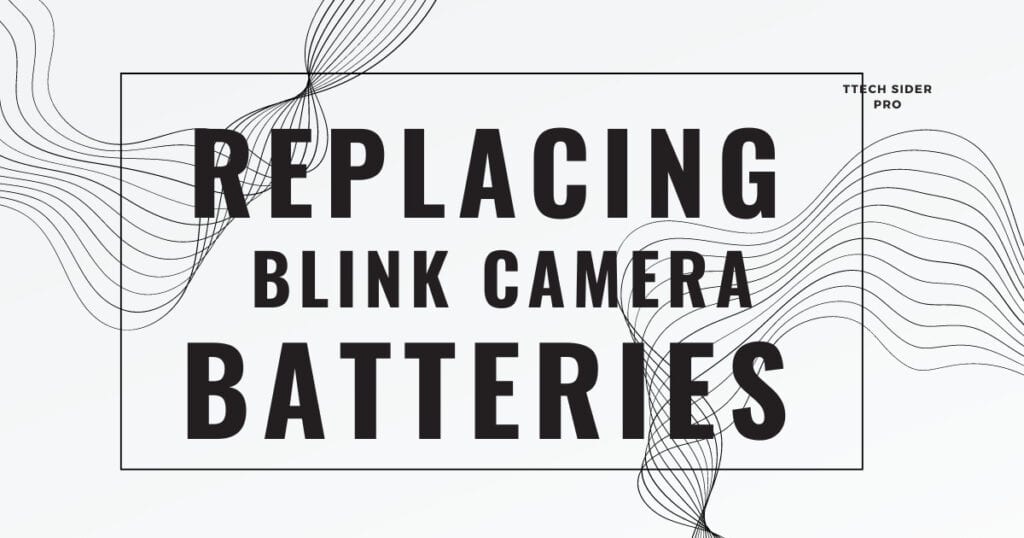
- Maintain Battery Levels: Low battery levels in Blink cameras can lead to notification delays or even complete stoppage. Replace the batteries in your Blink cameras when they reach low levels to ensure uninterrupted operation and timely delivery of notifications. If you want to know more about blink camera batteries and which batteries are best for your blink cameras Click Here!
Troubleshoot Sync Module Issues
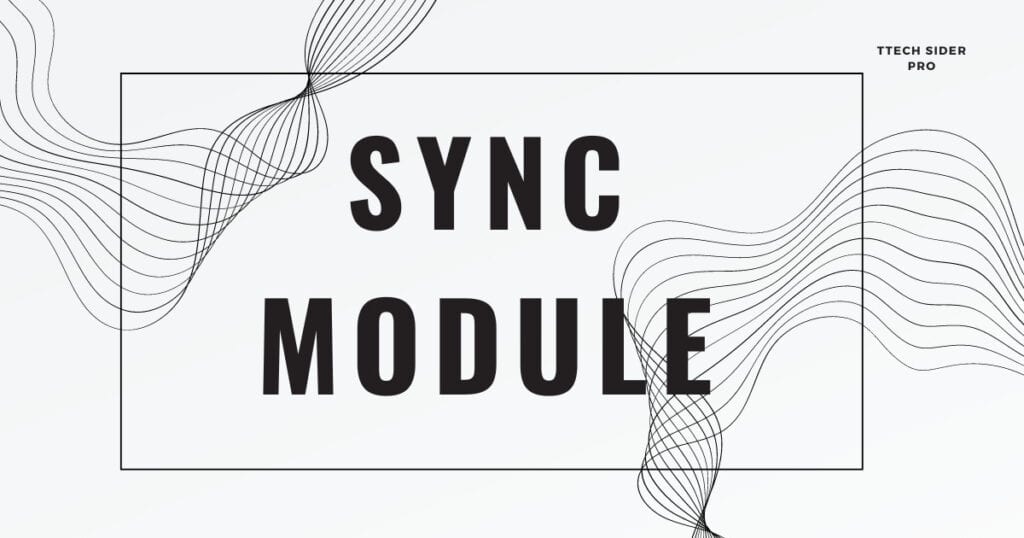
The Blink Sync Module acts as the bridge between your Blink cameras and the Blink app. If the Sync Module encounters problems, notification delivery for all connected cameras might be affected.
- Power Cycle the Sync Module: A simple power cycle can sometimes resolve minor glitches with the Sync Module. Unplug the power cable from the Sync Module for a few seconds, then plug it back in and wait for it to fully reboot.
Advanced Troubleshooting (Optional)
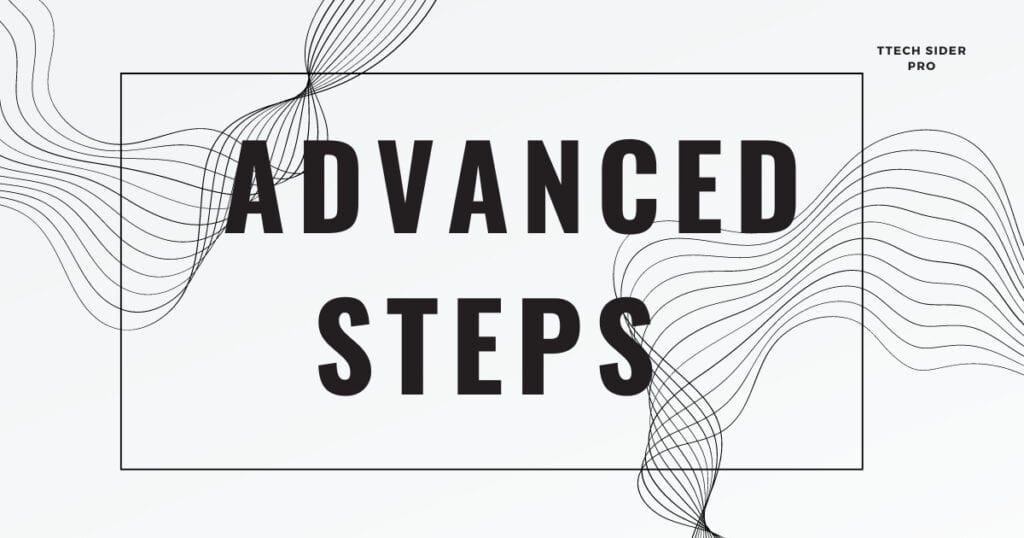
For some technically inclined users, there might be advanced troubleshooting steps to explore, such as:
- Checking Firewall Settings: In rare cases, firewall settings on your network router might be blocking communication between the Blink app and servers. However, this is less common and requires a good understanding of network configurations.
- Port Forwarding Configurations: Similar to firewall settings, port forwarding configurations can affect communication. Modifying these settings can be complex and should only be attempted by users comfortable with network administration. For detailed guidance on these advanced steps, we recommend contacting Blink support.
Contact Blink Support

If you’ve exhausted all the troubleshooting steps outlined in this guide and your Blink camera notifications remain silent, contacting Blink support is the best course of action. Their technical support team can provide further assistance in diagnosing the issue and getting your notifications back on track.
FAQ’s
Do Blink cameras record without notifications?
Yes, Blink cameras can record motion even without notifications being sent. You can access recordings in the Blink app.
Why do I not get notifications for some of my Blink cameras?
This could be due to individual camera settings or connectivity issues with a specific camera.
How long does it take to get Blink camera notifications?
There can be a slight delay, typically a few seconds, between motion being detected and receiving a notification.
Can I customize Blink camera notification settings?
Yes, you can often customize notification settings within the Blink app, such as choosing which events trigger notifications.
Do Blink Mini cameras have notifications?
Yes, Blink Mini cameras also send notifications upon motion detection.
How can I test if my Blink camera notifications are working?
You can trigger motion detection near the camera to see if you receive a notification.
Why is my Blink camera not giving me notifications?
Your Blink camera might not send notifications due to:
Disabled settings: Check if motion detection and app notifications are turned on in the Blink app and your phone settings.
Connectivity issues: Ensure a strong internet connection for both the camera and your phone.
Outdated app: Update the Blink app to the latest version.