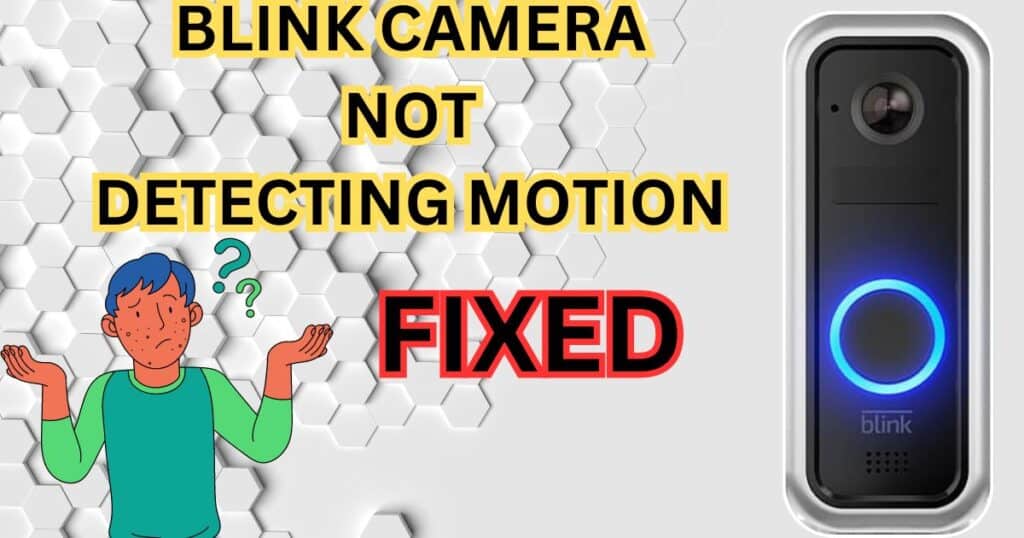
Home security is very important and blink cameras are the best solution for your home security but if your blink camera does not detect motion it can be frustrating as it compromises your home security.
But first, let’s know why the blink camera doesn’t detect motion
Why Is My Blink Camera Not Detecting Motion?
Having a Blink camera that doesn’t detect motion can be frustrating. This is because of several reasons:
- Disarmed System:
Blink cameras only record motion when they’re armed. Make sure the system isn’t accidentally set to “disarmed” in the Blink app. - Low Battery:
Low battery causes motion-detecting issues. if you want to know about Blink camera batteries Click Here! - Motion detection settings are incorrect:
The Blink app allows you to adjust sensitivity, clip length, and activity zones. Incorrect settings, especially low sensitivity, can lead to missed motion. - Motion Sensor Positioning:
The camera’s placement can significantly impact motion detection. - Connectivity:
If Wi-Fi signal is weak, motion events can be missed, and the camera cannot communicate with the Sync Module. - Sync Module Issues:
While less common, occasional malfunctions within the Sync Module itself can affect camera functionality. - Technical Glitches:
Outdated Blink app or camera firmware versions might introduce glitches in motion detection.
By understanding these potential causes, we will now proceed to troubleshooting your Blink camera and get it back to capturing important activity.
Troubleshooting Steps
Here’s a detailed guide to get your camera back on top of its motion detection game:
1. Check the System Status:
- Open the Blink app and verify the system isn’t accidentally set to “disarmed.”
- If disarmed, simply tap the “Arm” button to activate motion detection.
2. Maintain Battery Power:
- All Blink cameras (except the Mini) use AA 1.5-volt Lithium batteries. Replace weak batteries with fresh ones for optimal motion detection.
- USB Option: Alternatively, power your Blink camera (except Mini) continuously via a USB cable and a 1A USB adapter.
- Regularly monitor battery life within the Blink app.
- Replace batteries promptly when indicated for reliable motion detection.
- Refer to the Blink manual for specific battery replacement instructions based on your camera model.
By following these tips, you can ensure your Blink camera has the power it needs to effectively detect motion and keep you informed.
3. Optimize Motion Detection Settings:
Blink cameras utilize Passive Infrared (PIR) sensors to detect motion by identifying changes in infrared radiation. This distinction helps differentiate between humans and other objects. The size of moving objects and the amount of motion they generate determine whether a motion event is triggered.
Here’s how to optimize your Blink camera’s motion detection for the best results:
Motion Sensitivity:
- Access your Blink camera settings within the Blink app.
- Adjust the “Sensitivity” settings under the “Motion Detection” section.
- Use the test feature (if available) to observe how motion sensitivity affects detection.
- Gradually increase sensitivity until the camera reliably picks up people entering the frame.
- Be mindful of creating false alarms in high-traffic areas by finding a balanced sensitivity level.
Optimize Motion Detection Settings:
- Within the “Motion Detection” section, explore these key settings:
- Sensitivity: As mentioned earlier, adjust this to optimize motion pick-up while minimizing false alarms.
- Clip Length: Set the desired recording duration for each motion event. Consider the importance of capturing enough footage for clear identification.
- Activity Zones: Define specific areas within the camera’s view for prioritized motion detection. This helps exclude irrelevant movement from outside these zones, minimizing false alarms.
4. Strategize Camera Placement:
- Clear your camera’s view.
- Move any furniture, plants, or objects blocking the sensor’s view.
- Consider the height and angle – ideally capturing movement across the desired area, not just up and down.
- Refer to the Blink manual for optimal mounting recommendations.
5. Strengthen Wi-Fi Connection:
- Check the Wi-Fi signal strength in the Blink app for your camera.
- If the signal is weak, consider relocating your router closer to the Sync Module.
- Use Wi-Fi extenders or mesh networks to improve overall Wi-Fi coverage.
6. Power Cycle the Sync Module:
- The Sync Module might require a refresh. Unplug the power cord from the Sync Module for 30 seconds.
- Plug the power cord back in and allow the Sync Module to reboot.
- After a few minutes, check if the camera is functioning normally.
7. Update the Blink App and Camera Firmware:
- Open the Blink app and check for updates available for both the app itself and your camera firmware.
- Download and install any available updates to ensure your Blink system has the latest software.
By following these steps, you should be able to optimize your Blink camera’s motion detection and ensure it captures all the activities around your home.
Remember, consistent maintenance and software updates can significantly improve your Blink system’s performance.
Advanced Troubleshooting
If the basic solutions haven’t resolved your motion detection issues, here are some advanced steps:
Resetting the Camera:
Reset the camera to factory settings. This erases all customized settings, including Wi-Fi connections, motion detection zones, and saved recordings. Be sure to back up any crucial recordings before proceeding. The reset process typically involves pressing a specific button combination on the camera itself (consult the Blink manual for exact instructions).
Resetting the Sync Module:
Similar to the camera, resetting the Sync Module erases all the stored information and settings. This can be helpful if the Sync Module itself is malfunctioning. Back up any recordings before proceeding. Click Here if you want to know how to reset Blink doorbell.
Important Note:
Resetting the camera or Sync Module requires reconfiguring the entire system, including reconnecting them to your Wi-Fi network and resetting all your preferences. Proceed with caution and only if the basic troubleshooting steps haven’t solved the issue.
If none of these solutions work, contacting Blink customer support is recommended. Their team can provide further assistance and diagnose any underlying issues that might require more specialized attention.
Blink Camera Not Detecting Motion At Night
1. Enable Night Vision:
Ensure “Night Vision” is activated in the Blink app settings for your camera. This allows the camera to “see” in the dark using infrared technology.
2. Fine-Tune IR Intensity:
Night vision works best with the right infrared (IR) level. Here’s a breakdown to optimize it:
- Low IR: Ideal for areas with some ambient light where night vision offers a boost.
- Medium IR: Suitable for most nighttime environments.
- High IR: Best for extremely dark areas with minimal light.
Pro Tip: Many users experience issues with Blink cameras (except the Mini) not detecting motion through windows at night. This is because Blink cameras use PIR sensors that can’t penetrate glass.
Here’s the Solution (for Blink Mini only):
The Blink Mini can sometimes detect motion through a window using software analysis, but with limitations:
- The camera needs to be very close to the window.
- The area outside the window must be brightly lit.
Considering these limitations, using the Blink Mini for through-window detection might not be ideal.
For All Blink Cameras:
By enabling Night Vision and adjusting IR intensity, you can significantly improve your camera’s ability to capture nighttime activity. Remember, the Blink Mini offers the unique ability to detect some motion through windows under specific conditions.
FAQ’s
Why is my Blink camera not detecting motion?
There are a few common reasons your Blink camera might not be detecting motion:
Disarmed camera: Ensure your Blink system is in “armed” mode for motion detection to be active.
Low battery: Weak batteries can hinder motion detection. Replace them with fresh ones.
Motion detection settings: Verify motion detection is enabled and adjust sensitivity if needed.
Camera placement: Check for obstructions, proper angle, and adequate lighting in the camera’s view.
If these don’t solve the issue, consider contacting Blink support for further assistance.
How to fix Blink camera motion detection?
Here’s how to potentially fix Blink camera motion detection:
Arm your camera: Ensure the Blink system is in “armed” mode for motion detection.
Check settings: Open the Blink app and verify motion detection is enabled. You can also adjust sensitivity to reduce false triggers or increase detection range.
Optimize placement: Ensure a clear view, proper angle, and adequate lighting for the camera.
Update firmware: Outdated firmware can cause issues so keep your Blink app updated.
Restart camera and Sync Module: Power cycle both the camera (remove batteries for 10 seconds) and Sync Module (unplug for 30 seconds) to refresh the connection.
If these steps don’t resolve the issue, Blink support can offer further assistance.
Blink camera disarmed and not recording:
Blink cameras only record motion events when the system is armed. When disarmed, they prioritize battery life and won’t record. To capture motion, simply arm your Blink system through the app.
