Arlo camera is renowned for its advanced security features and user-friendly interface But like any other electronic device sometimes a problem occurs with it and one of the common issues is the Arlo live view not working.

This issue can be caused by many reasons which are Internet Connection, base station, or sometimes because of firmware. we will give details of all the issues and how you can solve them efficiently.
Note: Complete all steps, even if the issue is fixed earlier, to prevent future Arlo Live View problems.
Fixing Arlo Live View Not Working Step-By-Step:
1. Firmware and App Updates

For peak performance:
- Update your Arlo camera firmware through the Arlo app: Settings > My Devices > [Camera] > Device Info > Firmware > Update.
- Ensure a smooth live view by updating the Arlo app itself: App Store/Play Store > Search “Arlo” > Update (if available).
2. Enhance Arlo camera Signal Strength

- Check Your Router: Ensure it’s functioning normally and positioned for optimal coverage.
- Optimize Wi-Fi: Move the Arlo base station closer to the router. Use a signal meter app to identify weak spots.
- Test Internet Speed: Aim for at least 2 Mbps upload speed for optimal Arlo performance.
- Minimize Bandwidth Hogs: Close video streaming or large downloads while using Arlo Live View.
- Prioritize Arlo Traffic (if possible): Use your router’s QoS settings (if available) to prioritize bandwidth for your Arlo base station.
- Wired Connection for Reliability: Consider a direct ethernet cable connection from the Arlo base station to your router for the most stable connection.
3. Arlo Power Issues:

Battery Cameras (like Arlo VMC3030):
- Check levels in Arlo app (under Devices, on device card).
- Replace with four fresh, high-quality CR123 lithium 3-volt photo batteries (ideally Arlo certified) if low.
- Optional: Consider Arlo’s rechargeable CR123 batteries for a sustainable solution.
Wired Cameras:
- Secure Connections: Double-check that the power adapter is plugged into both the camera’s power port and a functioning wall outlet. A loose connection can disrupt power delivery.
- Outlet Health: If the camera seems lifeless, try plugging the power adapter into a different outlet. This eliminates the possibility of a faulty outlet being the culprit.
4. Restart the Camera and Base Station:
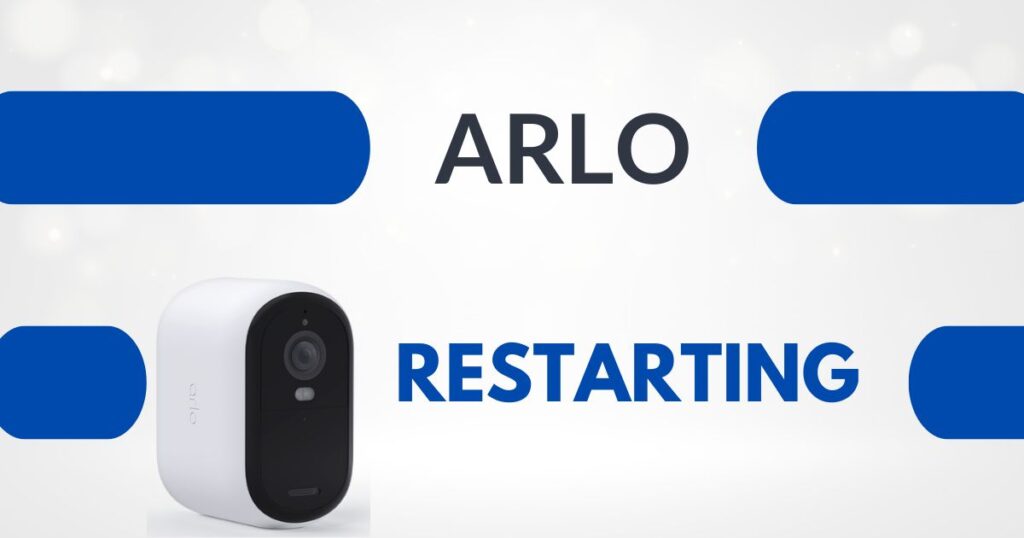
- Restart Arlo camera and Base station:
- Power down both the Arlo camera and base station completely.
- Wait a few seconds for a clean power cycle.
- Power up the base station first, followed by the camera.
- In most cases, this simple reboot should resolve minor glitches.
- Unresponsive Device? Try This:
- If a restart doesn’t help and your camera seems unresponsive, remove the battery and re-insert it.
- Within the Arlo app, navigate to the specific camera’s settings (under Devices tab).
- Locate the “Restart” option (may require scrolling down) and confirm the restart process.
By following these steps, you can quickly diagnose and fix common Arlo Live View issues, ensuring a smooth and uninterrupted security experience.
5. Reduce Wi-Fi Interference for Smoother Arlo Live View

Wi-Fi congestion can disrupt your Arlo Live View. Here’s how to combat it:
- Identify the Culprit: Wireless devices like baby monitors, cordless phones, and even microwaves can use the same Wi-Fi frequency as your Arlo camera, causing interference.
- Channel Surfing: Most routers allow you to switch Wi-Fi channels. Use a Wi-Fi analyzer app (available for free on smartphones) to identify less congested channels and adjust your router settings accordingly.
By minimizing Wi-Fi interference, you can create a clearer signal path for your Arlo camera, resulting in a more stable and responsive Live View experience
6. Arlo Support is Here to Help
If you’ve tried these troubleshooting tips and your Arlo Live View remains problematic, don’t hesitate to contact Arlo Support. Their experts can provide more in-depth assistance and diagnose any hardware or software issues specific to your situation.
Here’s how to reach Arlo Support:
- Arlo App: Access Support directly within the Arlo app (Settings > Support).
- Website: Visit the Arlo Support website (https://www.arlo.com/en-us/support/contact) for various support options, including live chat (availability may vary).
How do I watch live camera on Arlo?
You can view your Arlo camera’s live feed through the Arlo app or the web dashboard at my.arlo.com. Here’s how:
App: Launch the Arlo app and log in with your credentials. Navigate to the “Devices” tab and select the desired camera. You should see a “Live” option or a play button icon. Tapping that will initiate the live stream.
Web dashboard: Log in to your account at my.arlo.com. Locate the camera you want to view and click on it. The live stream should begin automatically.
Note: There might be a short timeout (around 30 seconds) for the live stream on both the app and web dashboard. You can simply restart the stream if needed.
Can you view Arlo cameras live without subscription?
Yes, you can view the live feed from your Arlo cameras without a subscription using the Arlo app or web dashboard. However, keep in mind you won’t be able to record or store any footage without a subscription.
Does Arlo have continuous live view?
No, Arlo cameras do not offer continuous live view. The live stream times out after 30 minutes for battery conservation and to prevent accidental long streams.
Conclusion:
If your Arlo live view is not working, don’t panic! Updating the app and firmware, optimizing your Wi-Fi, ensuring proper power, restarting devices, and minimizing Wi-Fi interference can often fix the problem. If these steps fail, Arlo Support is readily available to help diagnose and solve any lingering issues.

