Arlo cameras are the best solution for your home security. it offers features like motion detection and remote monitoring you can monitor your home remotely.
Arlo has a variety of cameras to fit your needs it has indoor and outdoor options, with both wired and wireless configurations.
You will learn how to install your Arlo camera in this guide, from downloading the app to mounting it.

Before You Begin
Before we begin you will need some of these necessary items:
- Arlo camera (including model specifics): Knowing your specific model will ensure you follow the correct setup instructions.
- Smartphone or tablet: You’ll use this to download the Arlo app and configure your camera.
- Wi-Fi network credentials (password and network name): Your camera needs to connect to your home Wi-Fi network.
- Mounting kit (if included, or appropriate mounting hardware): Depending on your camera’s model and desired placement, you might need a mounting kit or separate hardware for wall mounting.
Optional Items:
- Additional Arlo cameras: If you’re looking for a complete security system, you can add more Arlo cameras for wider coverage.
- Arlo Secure subscription: This subscription unlocks features like cloud recording and extended video history.
Download the Arlo Secure App
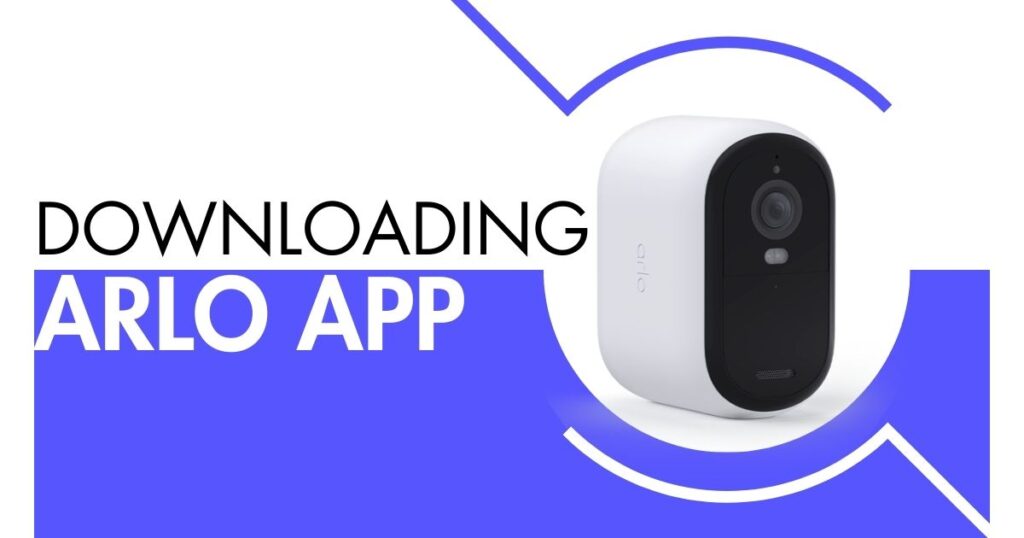
First, we will download the app which will control your Arlo camera. The Arlo Secure app is available for both iOS and Android devices. Here’s how to download it:
For iOS devices:
- Launch your iPhone’s or iPad’s app store.
- Search for “Arlo Secure”.
- Tap “Get” and then “Install” (you might be prompted to enter your Apple ID password).
For Android devices:
- Using your smartphone or tablet, go to the Google Play Store.
- Search for “Arlo Secure”.
- Tap “Install”.
Enabling Bluetooth:
Enable your Bluetooth in the initial setup process to communicate with your Arlo camera. You can usually enable Bluetooth in your device’s settings menu.
Setting Up Your Arlo Camera

Power Up Your Camera:
- Take your Arlo camera and connect the power adapter cable to its charging port.
- A standard wall outlet should be used to plug in the power adapter.
- You’ll usually see an LED status light on the camera illuminate, indicating it’s receiving power.
Create an Arlo Account or Sign In:
- Open the Arlo Secure app you downloaded earlier.
- If you’re a new user, tap on “Create Account” and follow the on-screen instructions to set up a new Arlo account. This will involve entering your email address, creating a password, and potentially verifying your email.
- If you already have an Arlo account, simply enter your login credentials and tap “Sign In”.
Adding Your Arlo Camera:

Pairing with the Base Station (if applicable):
Some Arlo camera models require a base station for communication. If your model uses a base station, follow these steps:
- Go to the “Add Device” section of the Arlo app.
- Select “Cameras” and then choose the specific model of your Arlo camera.
- The app will guide you through pairing your camera with the base station. This typically involves pressing the sync button on the base station and then doing the same on your camera, following any specific on-screen instructions.
Bluetooth Pairing (for wire-free cameras):
For wire-free Arlo cameras, the app will utilize Bluetooth for initial setup. Here’s how to proceed:
- In the Arlo app, follow the prompts to add a new device and select your camera model.
- Locate the pairing button on your Arlo camera (usually on the back or bottom).
- Hold down the pairing button for about 3 seconds until the LED light on the camera starts blinking blue. This indicates the camera is in pairing mode.
- The Arlo app should automatically detect your camera via Bluetooth. Follow any further instructions on the app to complete the pairing process.
Connecting to Wi-Fi:
- Once paired, the app will prompt you to choose your home Wi-Fi network from the list.
- Select your Wi-Fi network and enter the correct password when requested.
- The Arlo app will attempt to connect your camera to your Wi-Fi network. If you encounter any connectivity issues, the app might offer troubleshooting steps.
Naming Your Camera and Updating Firmware:
- After a successful Wi-Fi connection, the app will allow you to assign a unique name to your camera for easy identification within the system.
- The app will also automatically check for available firmware updates for your camera. If an update is found, the app will prompt you to install it. Updating the firmware helps ensure your camera operates with the latest features and bug fixes.
Mounting Your Arlo Camera

When your Arlo camera is connected now try to find the perfect spot to mount your camera. Here are some key considerations:
Choosing the Right Location:
- Clear View: Ensure the camera has a clear, unobstructed view of the area you want to monitor. Avoid placing it behind objects or facing bright light sources that can wash out the image.
- Strong Wi-Fi Signal: For optimal performance, choose a location with a strong and stable Wi-Fi signal. You can use a Wi-Fi signal strength checker app on your smartphone to identify potential weak spots.
- Optimal Coverage Area: Consider the camera’s field of view and adjust its placement to capture the desired area. For outdoor cameras, think about weather conditions like rain or snow that might affect visibility.
Indoor vs. Outdoor Camera Placement:
Indoor cameras are ideal for hallways, living areas, or entryways. Outdoor cameras should be placed under eaves or overhangs for protection from rain and direct sunlight.
Using the Included Mounting Kit (if applicable):
Most Arlo cameras come with a mounting kit that includes screws, wall anchors, and a wall plate. Here’s a general guide, but always refer to the specific instructions for your camera model:
- Identify the ideal mounting location based on the factors mentioned earlier.
- Use the camera’s mounting template (if provided) or the camera itself to mark the drilling spots on the wall.
- If your wall requires anchors for secure mounting (e.g., drywall), use the appropriate size anchors provided in the kit. Drill pilot holes following the anchor’s specifications.
- Secure the wall plate to the wall using the screws provided.
- Attach the camera mount to the back of your Arlo camera (refer to your camera’s manual for specific instructions).
- Finally, position the camera on the wall plate and secure it according to the mounting mechanism (it might involve a screw or a click-in mechanism).
Alternative Mounting Options:
Depending on your Arlo camera model, you might have additional mounting options besides wall mounting. Some cameras offer magnetic mounts ideal for metallic surfaces, or adhesive pads for flat surfaces where drilling isn’t preferred. Always follow the manufacturer’s recommendations for safe and secure camera placement.
FAQ’s:
What do I need for my Arlo camera to work?
There are two main requirements for your Arlo camera to function:
High-speed internet: The required upload speed varies depending on your Arlo camera model. Arlo Ultra requires 3 Mbps, Pro and Essential Video Doorbell require 2 Mbps, and all others need 1 Mbps.
Wi-Fi connection:
For Arlo SmartHub/Base Station setups, you’ll need a router with an available Ethernet port.
For cameras directly connected to Wi-Fi, a 2.4 GHz band router is necessary.
Can you set up Arlo cameras without base station?
Yes, but only specific Arlo models can connect directly to Wi-Fi without a base station. These include:
Arlo Q/Q Plus cameras
Arlo Essential camera line (Essential Camera, Essential Spotlight Camera)
Arlo Pro 4
If you have any other Arlo model, you’ll need a base station for setup.
Do Arlo cameras have to be connected to Wi-Fi?
With one exception, yes, Arlo cameras require a Wi-Fi connection for setup and functionality. The exception is the Arlo Go camera, which utilizes cellular connectivity (3G/4G LTE) for operation.
Conclusion:
Your Arlo camera is now set up! Enjoy the peace of mind of remote monitoring and security alerts. For further assistance, you can comment below or visit the Arlo Support website.
