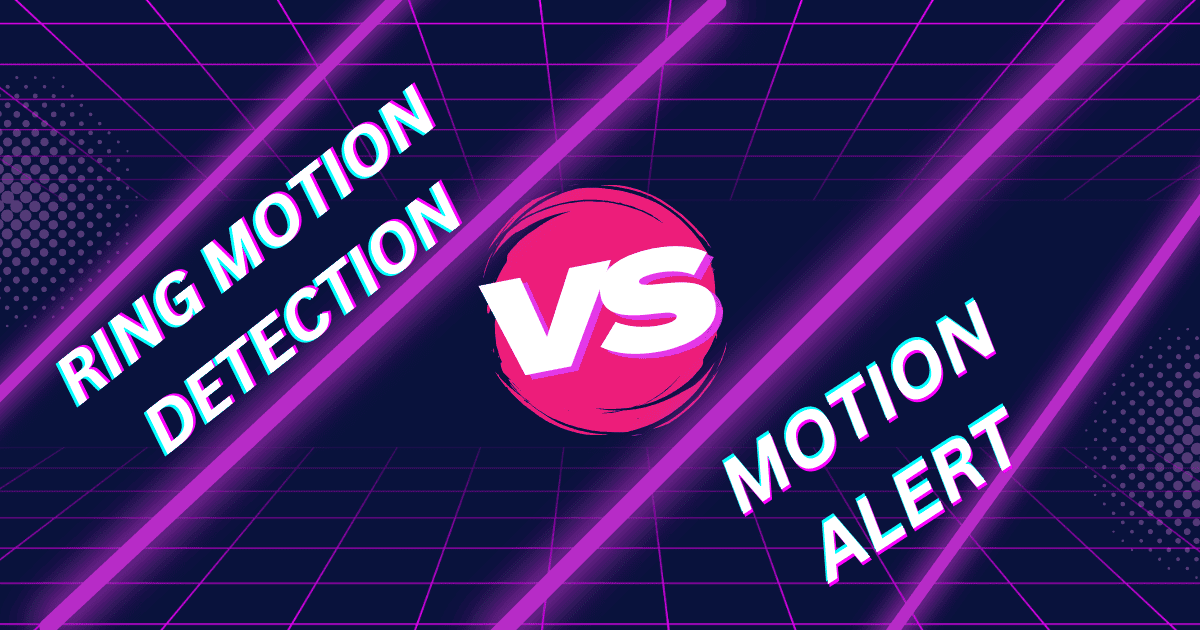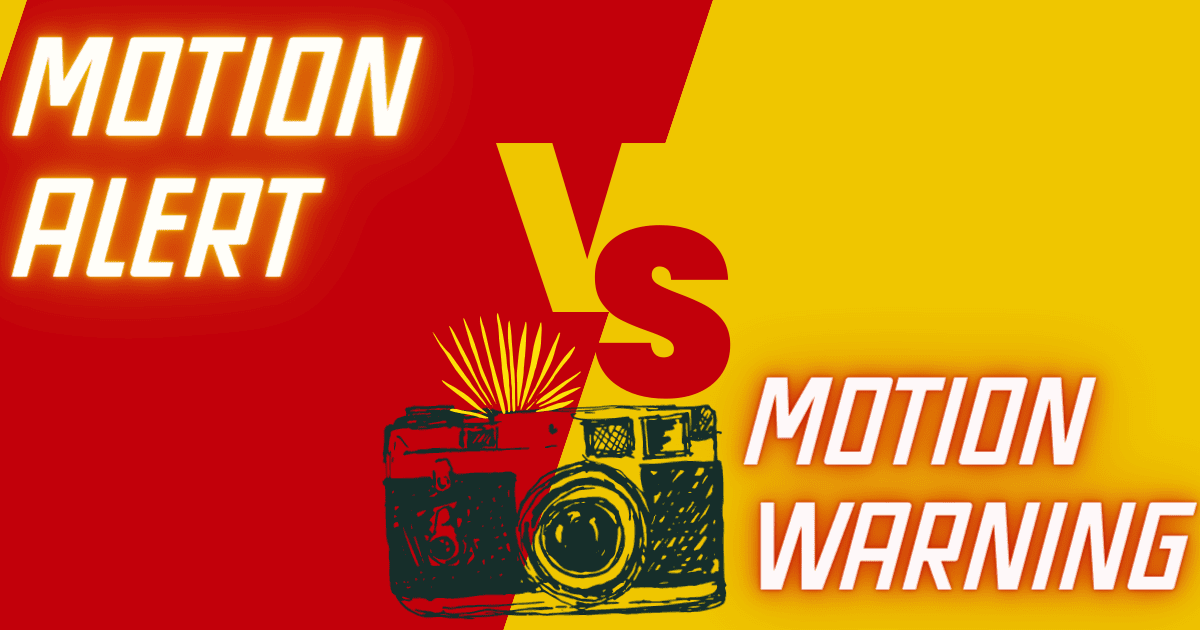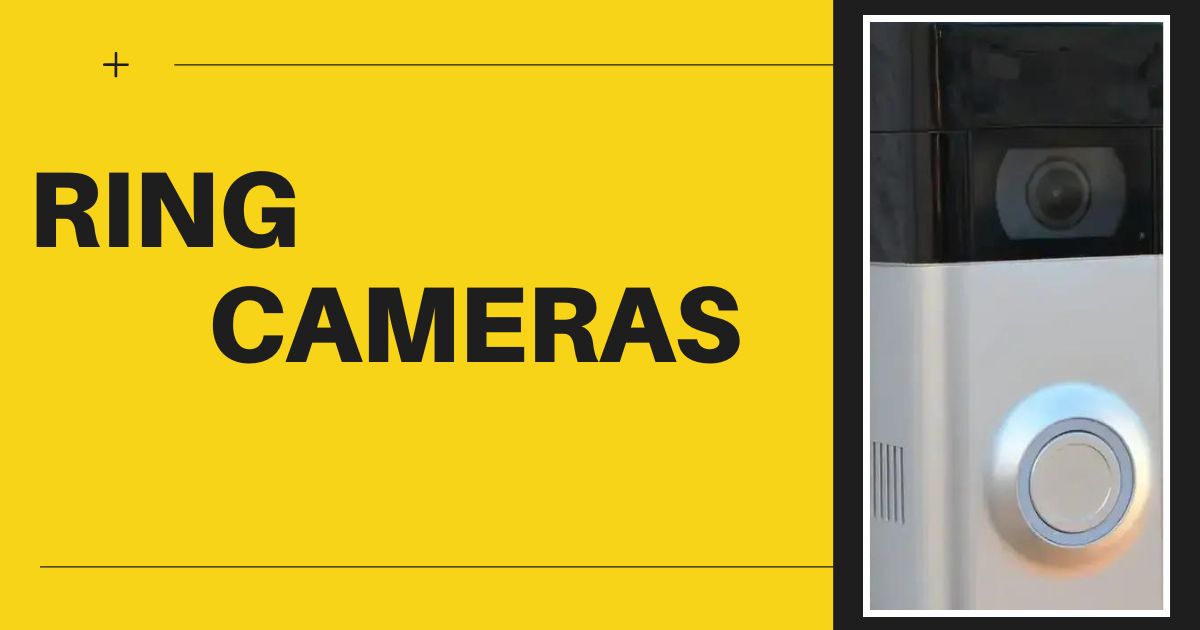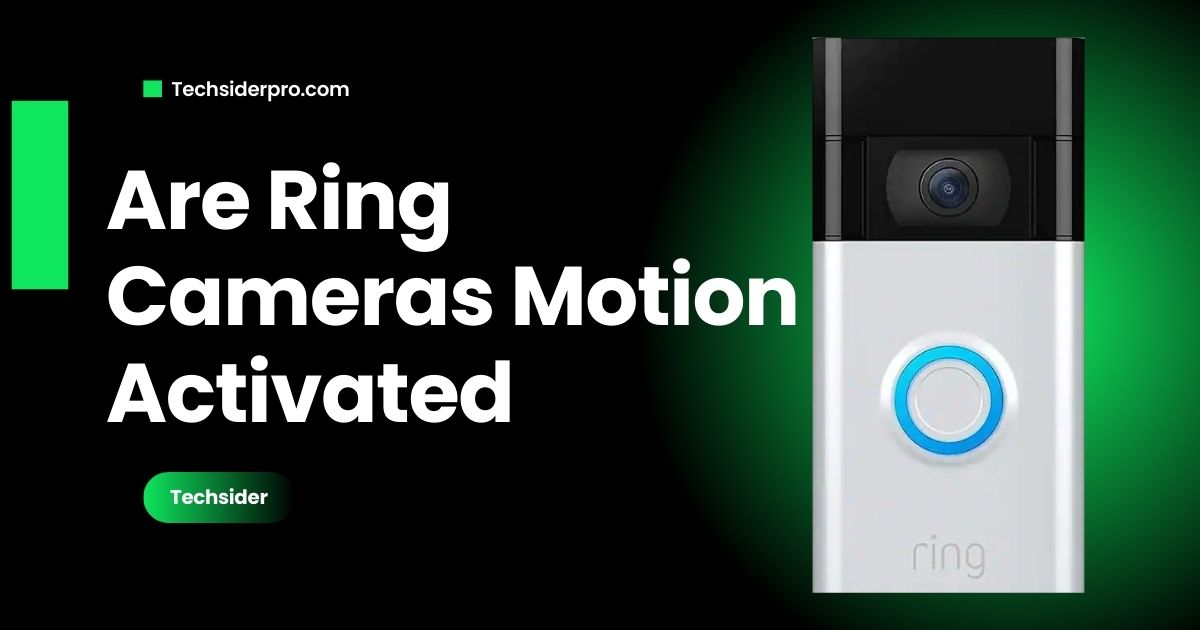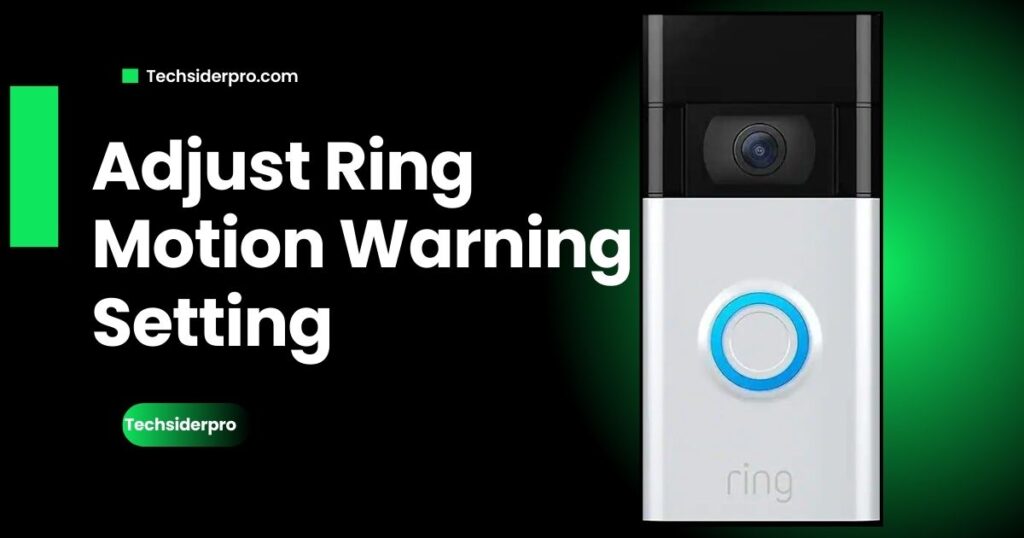
To adjust your Ring motion warning settings, open the Ring app, go to your camera’s settings, and enable or disable the Motion Warning feature under Smart Responses. This setting announces “Hi, you are currently being recorded” when motion is detected. Make sure to define a motion zone for it to work.
Understanding Ring Motion Warning Settings
At TechSiderPro, we focus on providing you with smart home tips and solutions that simplify your life. One common query from our readers involves the Ring motion warning setting, which is a useful feature on compatible Ring devices. Let’s dive into how to adjust and customize this feature to ensure your home security is optimized.
What is Ring Motion Warning?
The Motion Warning feature is a pre-recorded voice message that plays whenever your Ring device detects motion. It announces:
“Hi, you are currently being recorded.”
This alert can deter potential intruders or simply inform visitors that they are being monitored. However, it’s not available on all Ring devices, so it’s important to check compatibility before trying to enable it.
How to Turn Motion Warning On or Off
Here’s a quick step-by-step guide to turning the Motion Warning feature on or off:
- Open the Ring App
Launch the Ring app on your smartphone. - Access Your Camera Settings
Tap the more icon (•••) next to the camera you want to modify. - Navigate to Smart Responses
Under your device settings, tap on the Smart Responses tile. - Toggle Motion Warning
Select Motion Warning and turn it on or off depending on your preference.
Important: You’ll need to define at least one Motion Zone for the Motion Warning to work. Additionally, keep in mind that the Motion Warning volume cannot be adjusted.
Linking Motion Warning with Camera Modes
For those using different Ring Modes like Home, Away, or Disarmed, you can automate the Motion Warning feature to turn on or off based on your security settings.
Here’s how you can link Motion Warning with specific modes:
- Open the Ring App
Tap on the menu (☰) and navigate to Devices. - Select Your Camera
Choose the Ring camera you want to configure. - Adjust Mode Settings
Tap on Mode Settings, then select the mode (Home, Away, or Disarmed) you want to modify. - Toggle Motion Warning
Under Motion Detection, toggle Motion Warning on or off as desired for each mode.
This is particularly useful for setting the Motion Warning to automatically activate when your home is in Away mode but turn off when you’re in Home mode.
Compatible Ring Devices
The Motion Warning feature is only available on select Ring cameras and doorbells. Here’s a list of compatible devices:
- Stick Up Cam Elite
- Stick Up Cam Wired (2nd Gen)
- Stick Up Cam (3rd Gen) for Plug-In use
- Indoor Cam (1st & 2nd Gen)
- Spotlight Cam (1st Gen) for Wired or Mount use
- Spotlight Cam Plus (Wired, Solar, Plug-In)
- Spotlight Cam Pro (Wired, Solar, Plug-In)
- Floodlight Cam (1st Gen, Pro, Plus)
- Wired Doorbell Plus
- Wired Doorbell Pro
- Video Doorbell Elite
If you have one of these devices, you can easily take advantage of the Motion Warning feature.
Difference Between Motion Detection and Motion Alerts
Before diving too deeply into the Motion Warning settings, it’s crucial to understand the distinction between motion detection and motion alerts. For a comprehensive comparison of these features, check out our in-depth article on Motion Detection vs Motion Alerts. This will help you better configure your device for optimal performance.
Conclusion: Why Use Ring Motion Warning?
The Ring motion warning setting is a fantastic addition to your home security, providing an audible deterrent to suspicious activity. Whether you want to warn trespassers or simply keep delivery people informed, this feature is both practical and easy to manage.
Don’t forget to link your Ring motion warning to the appropriate Camera Modes for a fully automated experience. For more tips on smart home security, explore our other posts on TechSiderPro!