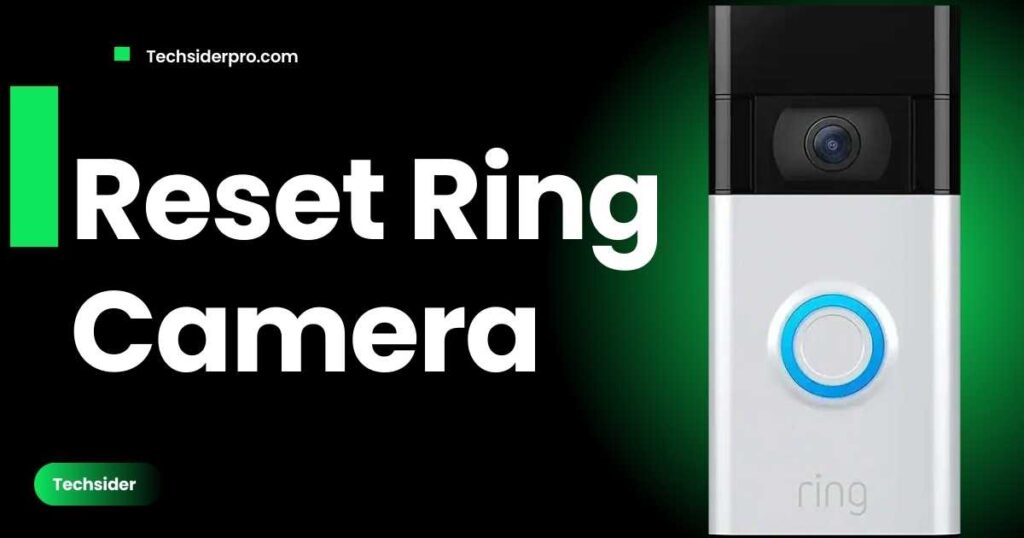
Resetting your Ring camera can resolve various technical issues and restore optimal performance. Whether you’re troubleshooting connectivity problems or preparing to sell or give away your device, knowing how to reset Ring camera is crucial. This guide will walk you through the process, ensuring you can efficiently reset and set up your camera again.
Preparation
Before starting the reset process, it’s essential to prepare adequately. Proper preparation can prevent issues and streamline the reset process.
- Check Your Internet Speed: Ensure your internet speed meets Ring’s minimum requirements. A stable connection is vital for the camera to function correctly after the reset.
- Gather Required Information: Ensure you have your Wi-Fi password and Ring account login details on hand.
- Disable Motion Detection or Recording Schedules: To avoid interruptions during the reset process, disable any active motion detection or recording schedules in the Ring app.
- Charge Your Ring Camera: Ensure your camera’s battery is charged to at least 50%. A higher battery level prevents power-related issues during the reset.
The Reset Process
Resetting your Ring camera involves locating the reset button, pressing it, and waiting for the camera to reboot. Here’s a detailed guide:
Reset Button on Ring Camera
- Locate the Reset Button: Usually, the reset button can be found on the back or underside of the device. You may need a pin or paperclip to press it.
- Open the Ring App: Go to the “Devices” tab within the Ring app. This step is crucial for reconfiguring your device post-reset.
- Access the Menu: Tap on the three horizontal lines on the top left corner to open the app menu.
Reset button
- Use a Paper Clip or Pin: Insert a paper clip or small pin into the reset button and press and hold it for 10-20 seconds.
- Wait for the Reset: The process might take a few minutes. During this time, wait patiently for the camera to reset.
- Release the Button: Let go of the reset button once the LED light begins flashing. Flashing indicates a successful reset.
Let go of the reset button and wait for the camera to restart
- Wait for Reboot: The camera will reboot and complete the reset process, which may take a few minutes.
- Follow Instructions in the Ring App: Once the camera has restarted, follow the on-screen instructions in the Ring app to set it up again.
Setup and Troubleshooting
After resetting your Ring camera, follow these steps to reconnect it to your network and troubleshoot any potential issues.
Follow On-Screen Instructions to Reconnect the Camera
- Open the Ring App: Access the Ring app on your smartphone or tablet.
- Access the Main Menu: Tap on the three-lined icon in the top left corner to open the main menu.
- Select “Devices”: From the menu, find and tap on your Ring camera.
- Reconnect to Wi-Fi: Scroll down, tap on “Device Health,” and then “Reconnect to Wi-Fi” to reset your camera’s connection.
Troubleshoot Common Issues After Resetting Your Ring Camera
- Retry the Reset: If the camera doesn’t reset, try restarting it and repeating the reset process.
- Contact Support: If issues persist, contact Ring’s official support for assistance. They can provide tailored troubleshooting steps.
- Reconfigure Custom Settings: If you encounter issues after the reset, restart the camera and reconfigure any custom settings you had previously set up.
Contact Ring Support if You Encounter Any Problems
- Customer Service: If the issue persists, contact Ring customer service. They can help diagnose and resolve your problems.
- Community Resources: Check the Ring Community Resources for frequently asked questions and answers. It’s a valuable resource for common issues and solutions.
- Join the Conversation: Log in to your Ring account to post a question and join the conversation in the community forums. Other users and experts can provide helpful insights.
Resetting your Ring camera is a straightforward process that can resolve many issues, ensuring your device functions optimally. By following this guide on how to reset Ring camera, you’ll be able to reset and set up your camera with ease, maintaining your home’s security and monitoring capabilities.
FAQ’s
Why should I reset my Ring camera?
You may need to reset your Ring camera to resolve technical issues such as connectivity problems, performance glitches, or if you’re planning to sell or give away the device. Resetting can restore the camera to its factory settings, allowing for a fresh setup.
How can I locate the reset button on my Ring camera?
The reset button on a Ring camera is generally located on the back or bottom of the device. It may be recessed, requiring a pin or paperclip to press. Refer to your specific camera model’s user manual for exact instructions.
What should I do if my Ring camera doesn’t reset?
If your Ring camera doesn’t reset, try restarting the device and repeating the reset process. Ensure you’re holding the reset button for the full 10-20 seconds.
How much time does it take to reset a Ring camera?
Resetting a Ring camera usually takes a few minutes. After pressing and holding the reset button for 10-20 seconds, the camera will reboot. Once the LED light starts flashing, the reset is complete, and you can proceed with the setup in the Ring app.
Will resetting my Ring camera delete all my settings and recordings?
Yes, resetting your Ring camera will restore it to factory settings, which means all your custom settings and configurations will be erased. However, recordings stored in the cloud through your Ring account will remain accessible unless you delete them separately.
RELATED POSTS:
Do Ring Camera Record All the time?